
|
|
|
School > Zoom Tips
Update
Please make sure that you have the most up-to-date version of Zoom to ensure that these instructions are relevant and that you can access all the capabilities in Zoom. To check if your zoom is up to date,
1. Open your Zoom app
2. Click your profile icon
3. Select - Check for updates
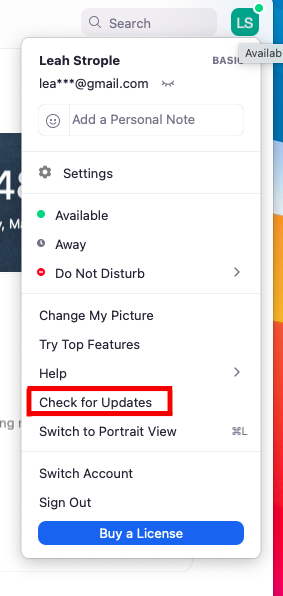
For more information visit https://support.zoom.us/hc/en-us/articles/201362233-Upgrade-update-to-the-latest-version
Rename
When you enter, you will be in the waiting room, therefore it is important that your full name appears as your Zoom name. Avoid names like "Leah's Ipad" 😉
1. Change your name by hovering next to your name in the participants list and selecting "rename"
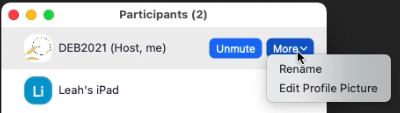
Breakout rooms
1. To access breakout rooms select the 4-square icon in fullscreen mode of the more icon and then breakout rooms when not in fullscreen mode
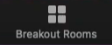
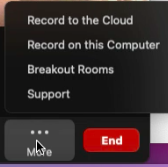
2. After clicking on the breakout room icon, you can hover next to the room you want to enter and there should be a "Join" option.
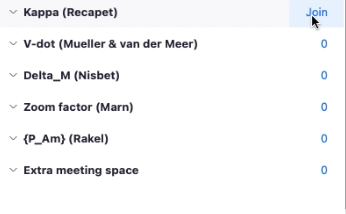
3. You will be prompted to verify that you want to join
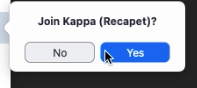
4. Once in the room, it will function similar to a real room, you can interact with those in the breakout room and use the chat function (lower toolbar) to message with other members in the room or "everyone" in the entire session (including members outside the breakout room)
5. If you need help from the host, you can select the "ask for help" button, this will notify the host that you need help, who can then enter your room.
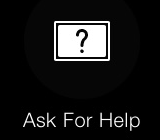
6. When you are ready to leave, select the "Leave room" button and you will re-enter the main area
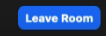
Read more about breakout rooms at https://blog.zoom.us/using-zoom-breakout-rooms/
Remote control access to screen
Remote control access can be used through Zoom if needed
1. The participant can start by sharing their screen via the button in the lower toolbar

2. The teacher can then select request remote access on their computer via the screen sharing drop-down menu

3. The participant will then be notified that the teacher is remote controlling their screen or be promoted on MacOS to change the security settings within system preferences (for first-time users)
*note: please ensure that remote control sharing is okay with your work and or school security protocols before using*
For more information visit https://support.zoom.us/hc/en-us/articles/208072316-Remote-Support-Session
Raise hand
If you have a question during the sessions and would like to get the attention of a teacher or host you can use the raise hand function found within the "interactions" button located in the lower toolbar
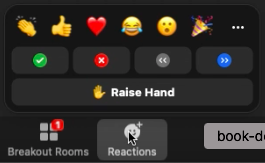
You can read more about reactions here https://support.zoom.us/hc/en-us/articles/115001286183-Non-verbal-feedback-and-reactions-
| Online user: 3 | Privacy |

|
